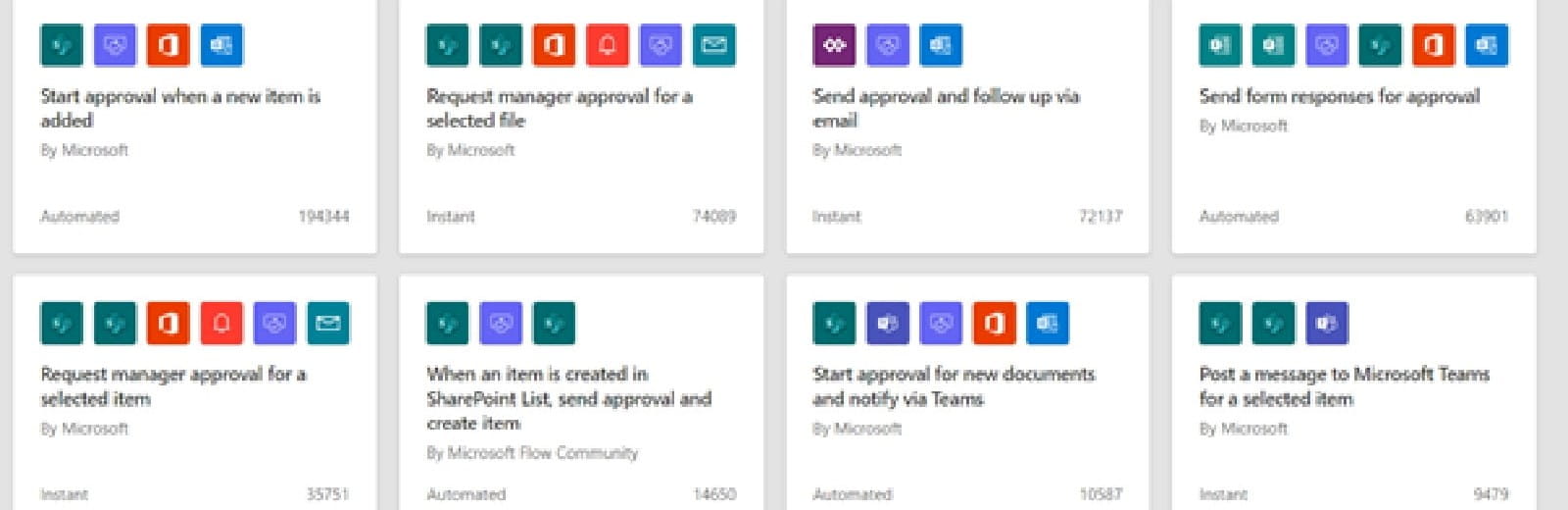Meetings software, channel-based chat, cloud storage, planning tools, there is probably untapped potential in the software packages you already have. if not, many vendors are offering free access to their apps for up to 3-6 months during the pandemic.
You can get a free 6-month Microsoft Office 365 E1 license (which includes Teams, SharePoint, OneDrive, Exchange & more. Elsewhere, Zoom has removed its 40-minute call limit in some countries, Citrix WebEx and Google Hangouts are giving away their meetings products for free, and a list of many more COVID-19 free offers is on Xlconsulting’s website here.
Channel-based chat
We see chat like WhatsApp, Telegram used more and more in the workplace, but they are problematic. Searchability is limited, data is shared outside the organisation & other issues. in 2009, Slack pioneered a channel-based chat application to fix this issue.
A few years later Microsoft, Google, and Facebook have all developed similar products, they believe that email will be superseded in a few years for internal purposes. If you find this hard to believe, look back 30 years ago when it was unfathomable that email could replace letters. Key features of Channel-based chat include:
- Channels: Create channels (public or private) and choose who should be in that channel. E.g. Persons A, B, and D could be in the “Finance channel” and persons C, D and E could be in the Sports project channel. All messages go to the pre-selected group of people
- Threads: Create threaded messages with replies appearing as a conversation
- Granular notifications: Manage notifications by channel and/or type or @mention
- Screen share: An underused tool that will become more & more important in remote working times. You can share your screen in a meeting and even give control to another user.
- App integrations: Integrate with hundreds of custom apps for meeting scheduling, file storage, etc.
- Advanced search: Many filters & shortcuts for keyboard enthusiasts
Slack pro features
- All unread: Shortcut your way to everything unread
- Reminders: Set up for individual messages
- Any emoji: Add an emoji to react to messages (including adding your own emoji)
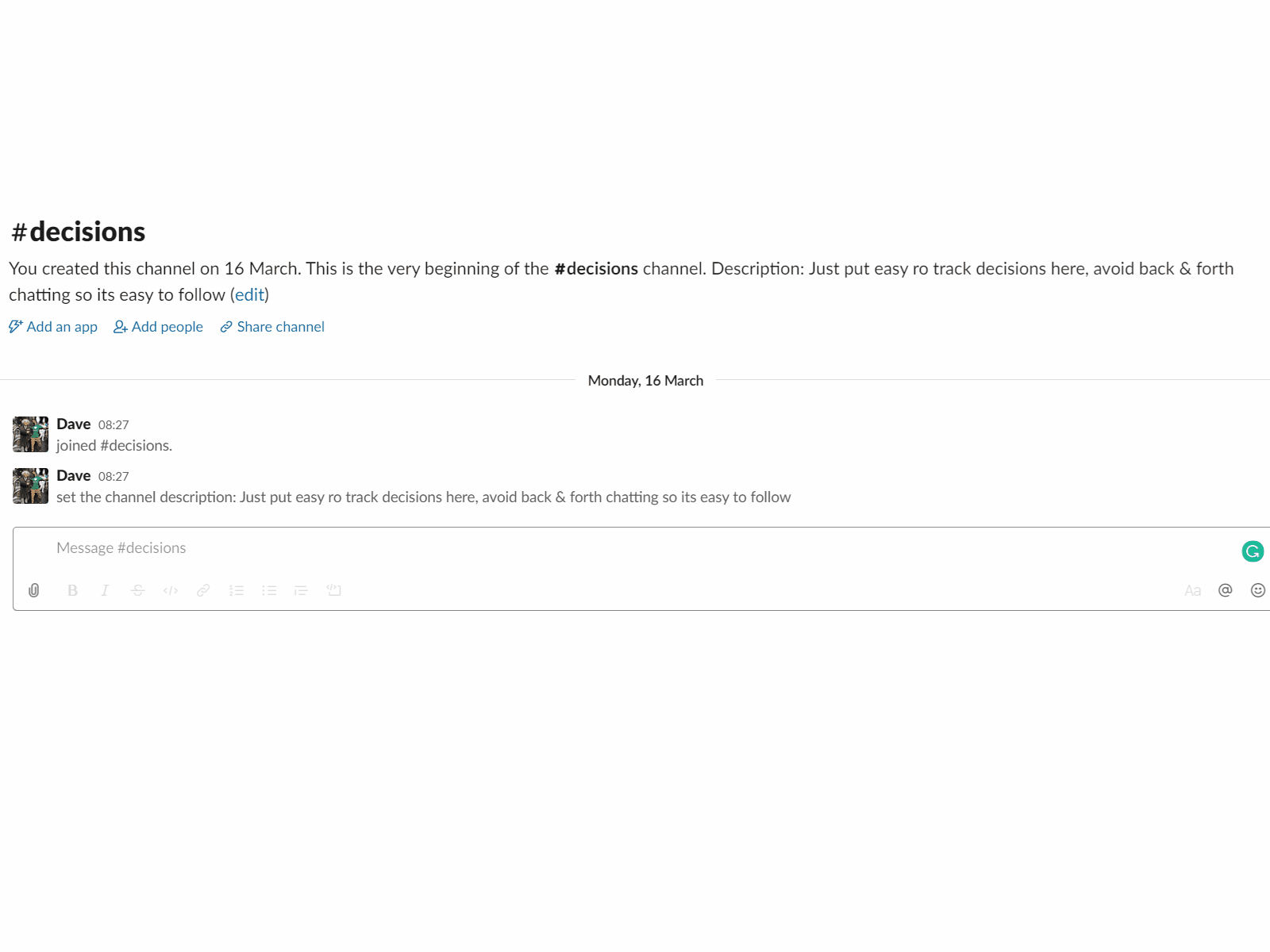
Microsoft Teams
Teams is being positioned as the centrepiece of Office 365, Calendaring, conference calls, threaded conversations, file management and chat throughout. Here are the components:
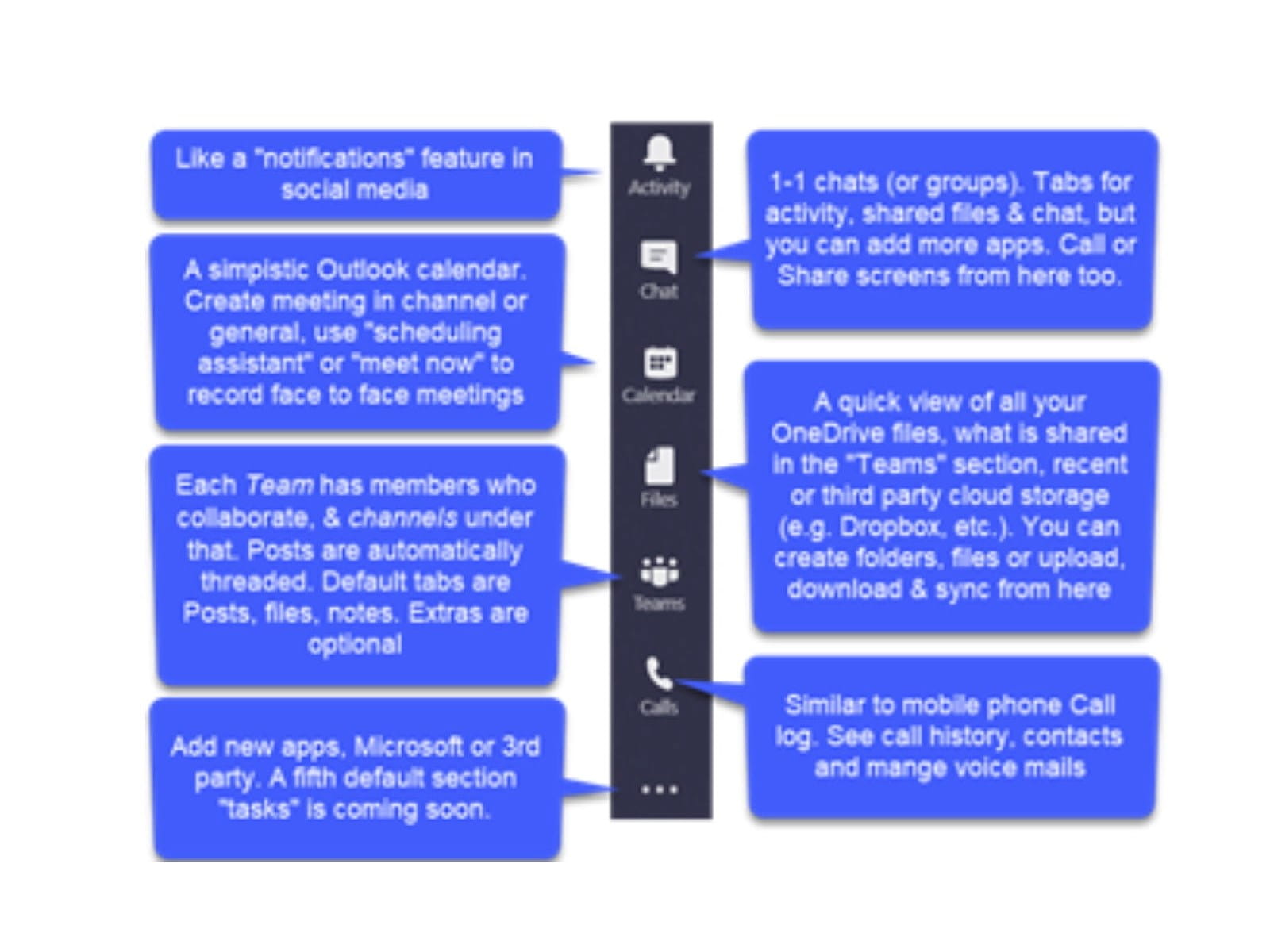
Teams pro features
- Attachment: Drag & drop a file into the chat editor rather than clicking the paperclip (also on slack)
- Poll: A Microsoft Forms question can be put into any message or the general posts tab. You can even shortcut this as shown in the Gif below.
- Tasks: Coming soon, Microsoft Teams will have a new section called “Tasks” which is expected to combine tasks from Planner, To Do and Outlook in one place.
- Send to Skype: Coming very soon, Teams and Skype users will be able to call & message each other
- Multichannel: Create a post that can be shared to multiple channels
- Header: Add a header to a post in channels for by clicking the “Format” button
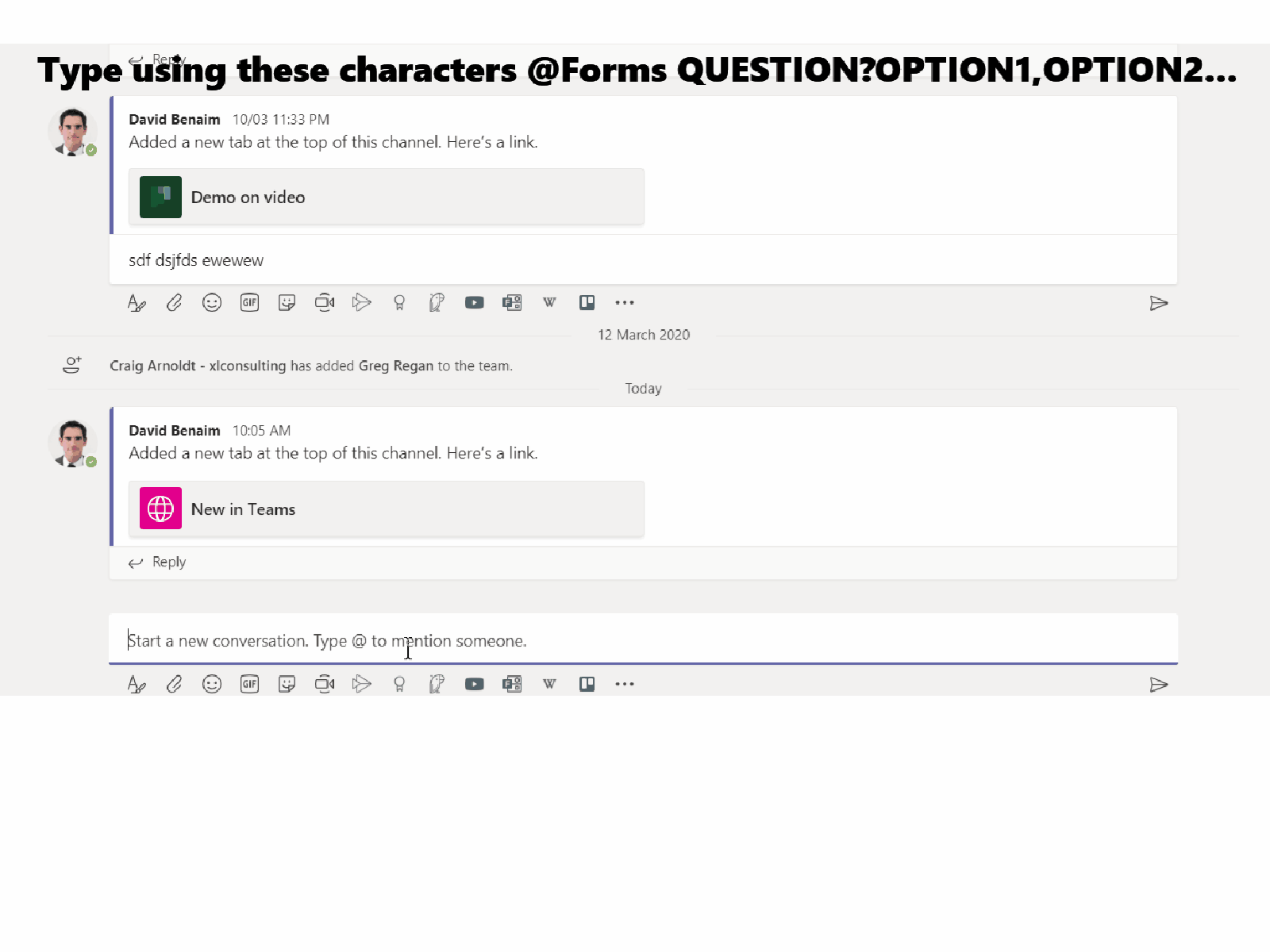
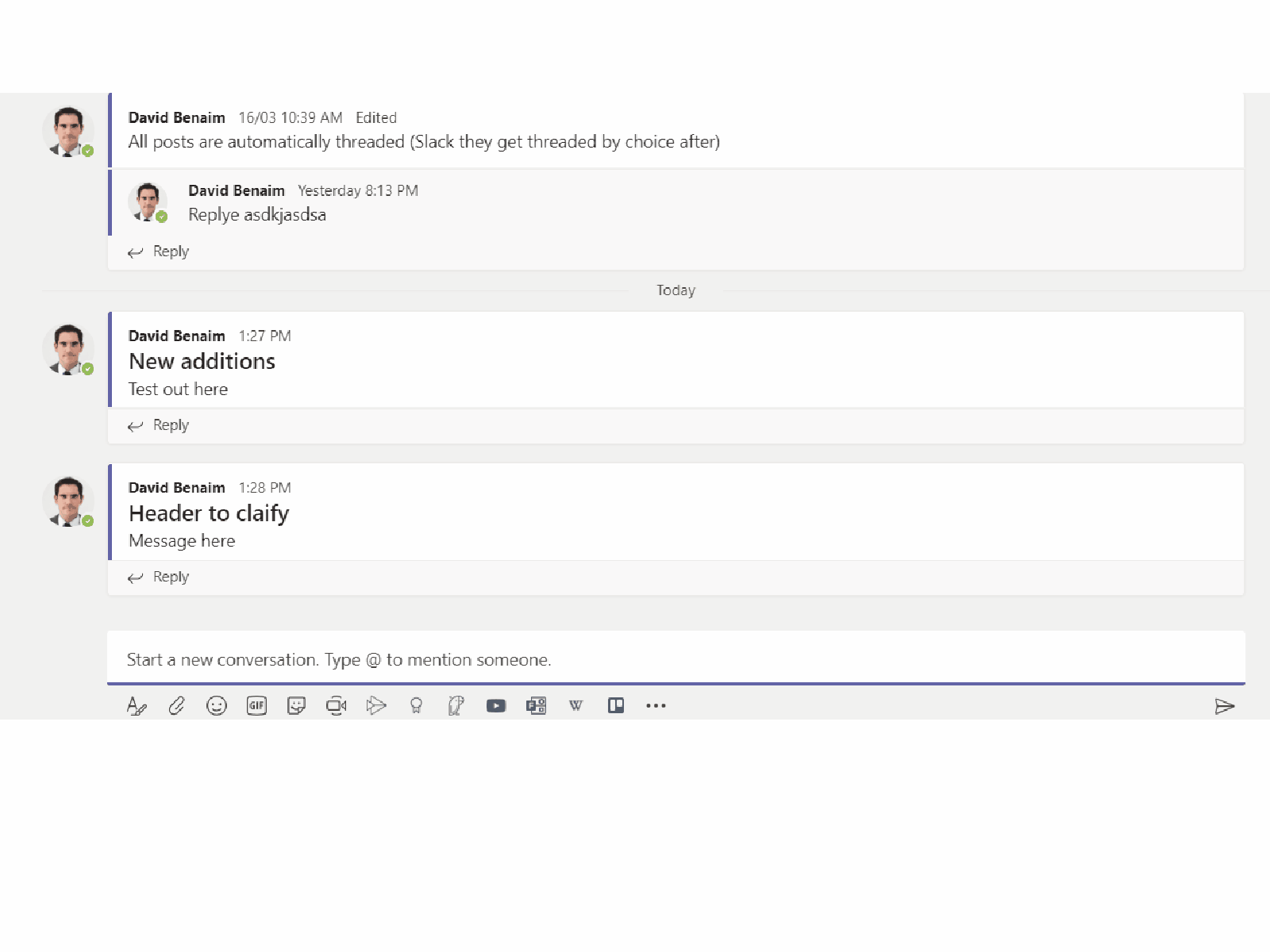
Conference calling
As well as Teams, Google Hangout meets, Zoom and Citrix WebEx Meetings are popular products. Personally, I find Zoom has the most advanced incall features, but Teams has the best ancillary features (pre/post call & the side chat). All products are free during COVID 19 (see intro paragraph for links).
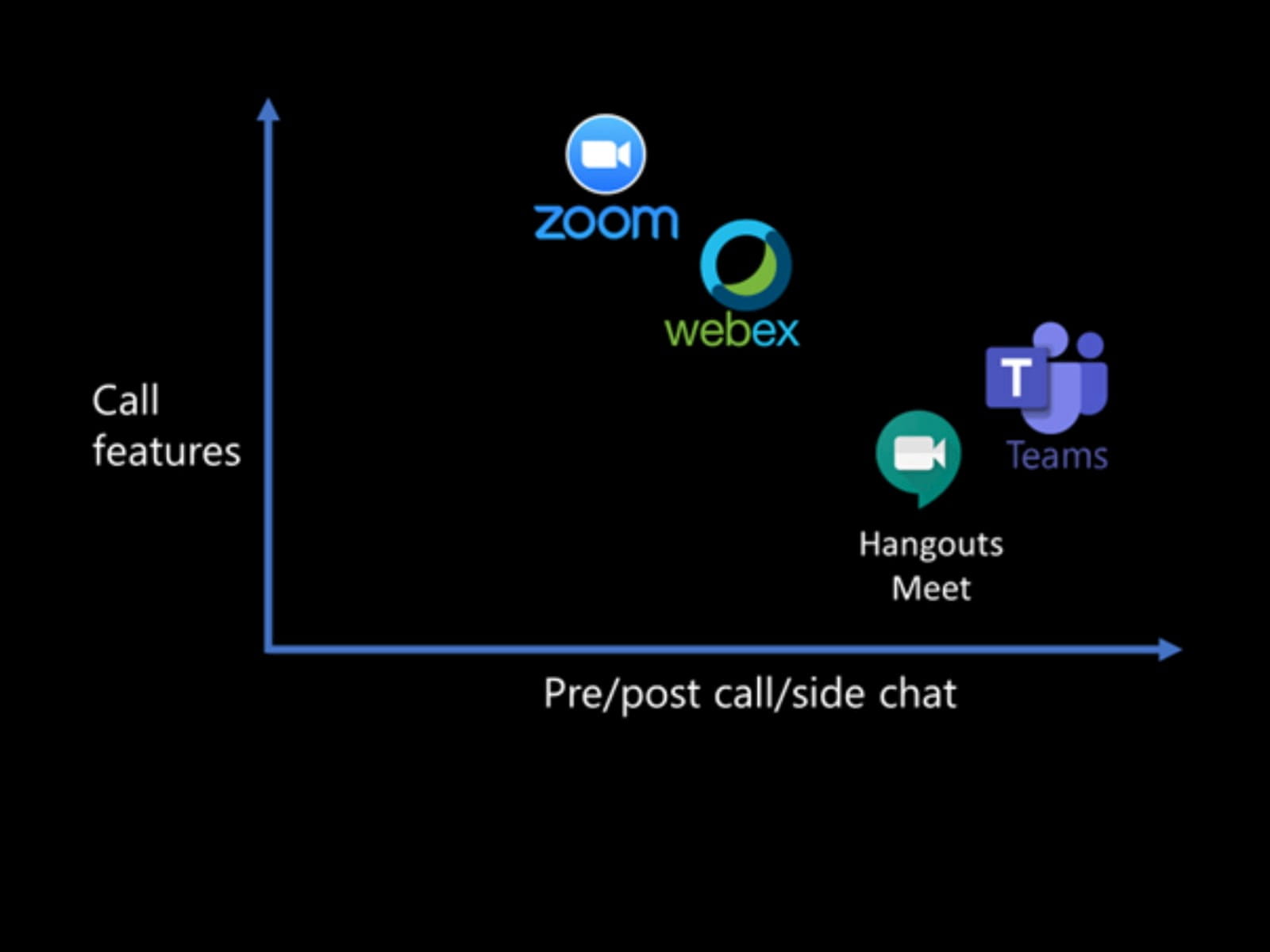
Functionality among all
- Call link: Creating a link to call, so everyone can join & wait until others join
- Waiting room: Host can vet participants & let people in as needed
- Multiplatform: Users can join from a computer app, web browser or mobile device
- Video: cameras & screen sharing
- Roles: Assign roles to meetings, roles have different permissions
- Whiteboard: A collaborative space that everyone can draw/type on during the meeting
Zoom advanced functionality (most is available in WebEx too)
- Host control: All apps let the host mute everyone, but Zoom allows unmute all, ask a participant to show/hide video, spotlight a participant, remove from the meeting, lock a meeting for no new entries, etc.
- Breakout rooms: Split participants into smaller rooms and the host can go between them, or stream different content
- Nonverbal feedback: Most apps have a “Raise hand” feature but win Zoom, participants can choose from an array of icons to demonstrate their feeling (e.g. Speed up, slow down, like etc.
- Advanced screen sharing: share from a mobile device, simultaneous sharing from different participants or make annotations on a shared screen.
- Window control: Each Participant controls which video/screen share they see, which arrangement they like, this simple UI is what Zoom customers tend to like the most.
Teams advanced calling functionality
- Advanced chat: Images, gifs as it's integrated into Teams
- Meeting notes: Automatically gets shared with participants
- Subtitles: Transcribes as you speak (in preview)
- Searchable meeting recordings: In most apps, it's easy to record meetings, but in Teams, they then get uploaded into Microsoft Stream (like an internal YouTube). Stream automatically uses AI to transcribe the meetings making them searchable. Zoom & WebEx have this feature in their high-priced packages only.
Live event/webinar
Whilst collaborative conference calling for 2-250 fits the needs of most, the abovementioned companies also have a Live event/Webinar product, this is for broadcasting pre-prepared content from one/few to up to 10,000 viewers, managing a Q&A whilst the participants can’t show their own video or share their screen. Teams provides this in their standard package, but the other products require a costly additional payment. Microsoft is also offering free help to set up Teams live events, that I took advantage of recently.
File storage
Office 365’s OneDrive, Google Drive, Dropbox & Box are all popular products in this field.
- Cloud storage: Every file is automatically saved in the cloud
- Restore previous version: Every file’s version history is saved, you can restore old ones
- Sync: As well as access from the cloud, you can also sync to your device, so you can manage your files the same way you always have but it’s backed up behind the scenes
- Files on Demand: Recently these apps incorporated the functionality to only sync to your local machine for when you edit it, when you’re not editing the folder structure can be viewed on your local machine then open a file to sync it as needed. You can manually choose which you want to keep always locally or never in the right-click menu in File Explorer.
Microsoft OneDrive
- Sync: Navigate to OneDrive or SharePoint, choose a folder & “Sync”. This will sync it to your computer so you can access files without going through a web browser. With Files on Demand now the default, I see no reason why the entire library shouldn’t be synced to every computer.
- 1TB storage: Each user gets 1TB of storage space, files/folders stored in OneDrive are only for you and must be shared individually should it be required. SharePoint files are shared by default.
- Request files: Create a link that allows others to drop in certain files directly to a folder, it adds their name automatically. Choose the target folder in your browser version of OneDrive Right click > Request Files> follow the wizard.
If you want things shared to the entire team by default you can save folders and files in SharePoint, this video explains the difference between the two & how Teams fits in too.
Google Drive and Dropbox
- Storage limit: These packages have varying storage limits depending on which package your company chooses, not 1TB like OneDrive
- External sharing: Collaborating with external businesses is simple with Dropbox & Google Drive, they allow syncing folders outside your organisation to your local computer. With Dropbox it is automatic (unless disabled), with Google you need to choose “Add to My Drive” to the folder online first.
Microsoft planner
Planner is a Kanban board lightweight project management tool within Office 365 but I also have found this useful for recruitment or a simple sales pipeline as items don’t have to be “tasks” but could just be items. I find the best way to create a Plan is as a new tab in a channel in Microsoft Teams so it has a pre-determined list of people with access.
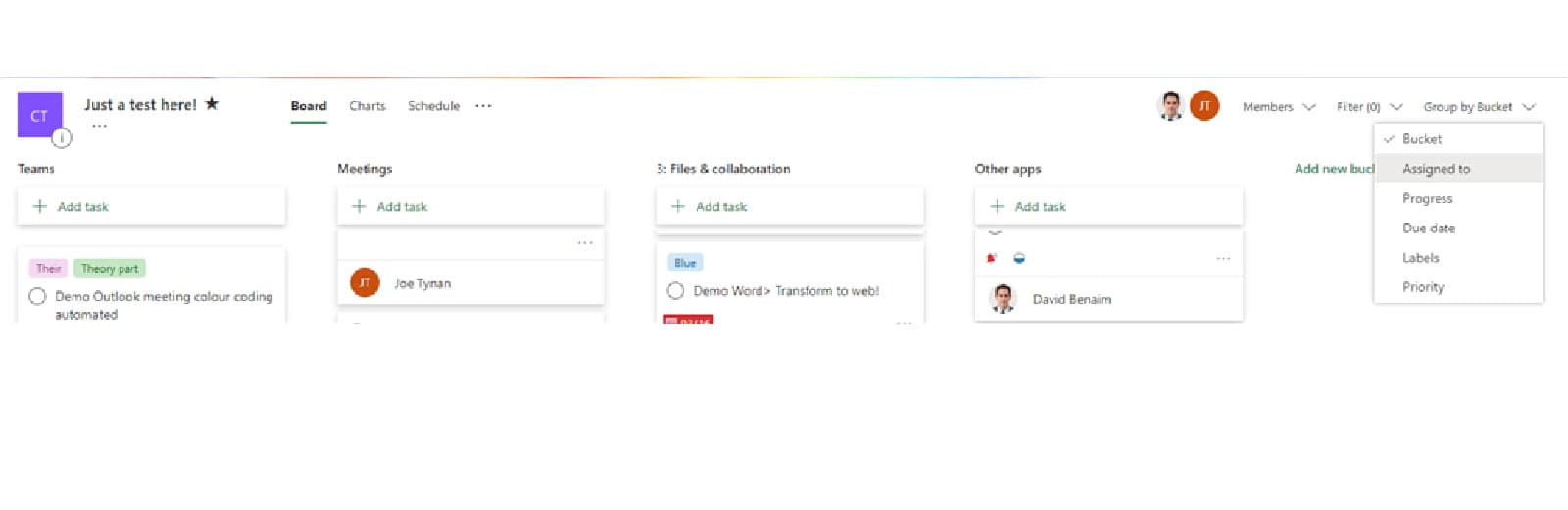
- Create plan: You can create a Plan with relevant buckets and tasks beneath that.
- Buckets: Each task can be allocated to buckets, labels, people, importance and deadlines & more.
- Mark done: Tick off tasks and they disappear as you expect, but there’s an advanced filter for e.g. approaching deadlines, people etc.
- Task components: Tasks can have subtasks, attached files, links, conversations etc.
- Group by: The best part about Planner for me is the ability to rearrange the plan and group by person, label, bucket, priority or other types.
- Charts: You can see plans in charts or calendar view too. I would prefer a Gantt chart personally.
Other Microsoft Office 365 Apps
- Yammer: Built into Office 365, Yammer is like an internal Facebook for your organisation, it is aimed at larger groups than Teams, allows you to broadcast announcements, follow other users, & like posts. It’s great for community building and knowledge sharing across your organisation
- Sway: Easily create a slick-looking, animated presentation style website to share externally or internally, you can even convert a Word Doc to a Sway file as explained here.
- Stream: This undervalued YouTube-style service for inside your organisation uses AI to detect faces during videos, transcribe text making it searchable. You can add interactive quizzes and have granular control over who shares & sees videos. One main limitation, for now, is you cannot share links outside your organisation.
- SharePoint: Create an intranet site with built-in news, file storage, plans, etc. SharePoint is a complex app that I will not go into in too much detail.
- Approvals: Power Automate within Office 365 (previously flow) has some useful templates that can be used for approvals.